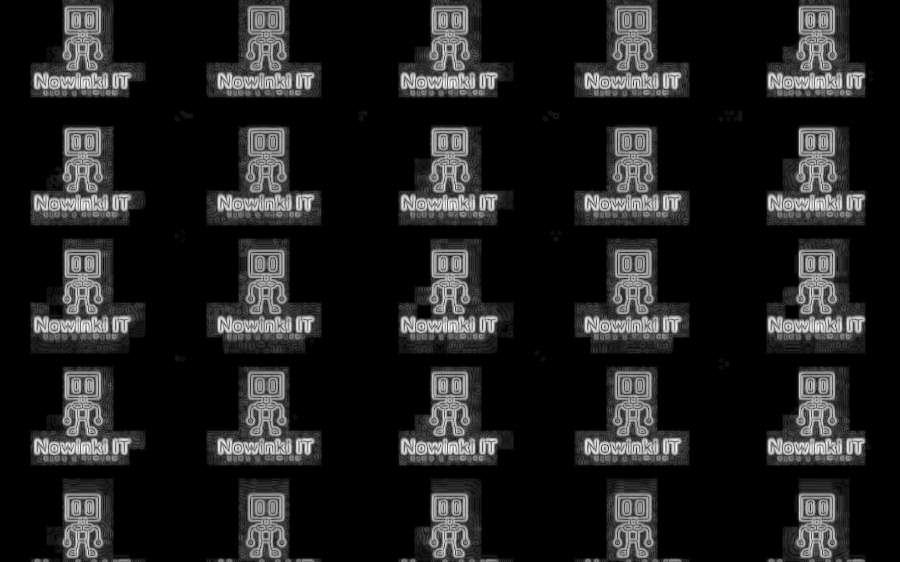Jak zainstalować i skonfigurować system Linux na komputerze?
Instalacja systemu Linux może wydawać się skomplikowanym procesem, ale z odpowiednim przewodnikiem można to zrobić bez większych trudności. W tym artykule przedstawimy szczegółowy przewodnik dotyczący instalacji systemu Linux na komputerze, skupiając się głównie na popularnych dystrybucjach takich jak Ubuntu i Linux Mint. Omówimy również podstawowe kroki konfiguracji po instalacji.
1. Wybór dystrybucji Linuxa
Na początku musisz zdecydować, którą dystrybucję Linuxa chcesz zainstalować. Najpopularniejsze opcje to:
- Ubuntu: Przyjazna dla użytkownika dystrybucja, idealna dla początkujących.
- Linux Mint: Oparta na Ubuntu, oferująca klasyczny interfejs użytkownika.
- Fedora: Nowoczesna dystrybucja z najnowszymi technologiami.
- Debian: Stabilna dystrybucja, często używana jako baza dla innych systemów.
Pobierz obraz ISO wybranej dystrybucji ze strony oficjalnej. Upewnij się, że wybierasz wersję odpowiednią dla architektury swojego komputera (32-bitową lub 64-bitową).
2. Przygotowanie do instalacji
Aby zainstalować system Linux, potrzebujesz nośnika instalacyjnego. Możesz użyć pendrive’a lub płyty DVD. W przypadku pendrive’a wykonaj następujące kroki:
2.1 Tworzenie bootowalnego pendrive’a
Aby stworzyć bootowalny pendrive z obrazem ISO, możesz użyć programów takich jak Rufus lub balenaEtcher:
- Pobierz i zainstaluj Rufus lub balenaEtcher.
- Podłącz pendrive’a do komputera (upewnij się, że nie zawiera ważnych danych, ponieważ zostaną one usunięte).
- Uruchom program i wybierz podłączony pendrive oraz pobrany plik ISO.
- Kliknij „Rozpocznij” lub „Utwórz”, aby rozpocząć proces tworzenia bootowalnego nośnika.
2.2 Zmiana ustawień BIOS/UEFI
Aby komputer uruchomił się z pendrive’a, musisz zmienić kolejność bootowania w BIOS/UEFI:
- Uruchom komputer i wejdź do BIOS/UEFI (zazwyczaj klawisz F2, F10 lub Delete podczas uruchamiania).
- Zlokalizuj sekcję dotyczącą bootowania (Boot Order).
- Ustaw pendrive jako pierwsze urządzenie w kolejności bootowania.
- Zapisz zmiany i wyjdź z BIOS/UEFI.
3. Instalacja systemu Linux
Kiedy komputer uruchomi się z pendrive’a, zobaczysz ekran powitalny instalatora. W przypadku Ubuntu wybierz opcję „Try or Install Ubuntu”. Następnie postępuj zgodnie z poniższymi krokami:
3.1 Wybór języka instalacji
Na początku instalacji wybierz język, w którym chcesz przeprowadzić instalację. Możesz wybrać polski jako język interfejsu użytkownika.
3.2 Połączenie z internetem
Kreator instalacji zapyta o połączenie z Internetem. Możesz zdecydować się na połączenie Wi-Fi lub pozostawić tę opcję na później. Połączenie internetowe umożliwi pobranie aktualizacji podczas instalacji.
3.3 Typ instalacji
Następnie musisz wybrać typ instalacji:
- Zainstaluj obok innego systemu: Jeśli masz już inny system operacyjny (np. Windows), możesz wybrać tę opcję do dual-booting.
- Użyj całego dysku: Ta opcja usunie wszystkie dane na dysku i zainstaluje tylko Linuxa.
- Zainstaluj zaawansowane opcje: Dla bardziej zaawansowanych użytkowników, którzy chcą dostosować partycje ręcznie.
3.4 Partycjonowanie dysku
Jeśli wybierzesz opcję zaawansowaną lub chcesz dostosować partycje ręcznie, musisz utworzyć partycje dla systemu Linux. Zaleca się utworzenie co najmniej dwóch partycji: jednej dla systemu (minimum 20 GB) oraz drugiej dla swap (o wielkości zależnej od ilości RAM-u) .
3.5 Ustawienia strefy czasowej i klawiatury
Kolejnym krokiem jest wybór strefy czasowej oraz układu klawiatury. Upewnij się, że wybrałeś odpowiednią strefę czasową dla swojego regionu oraz układ klawiatury (np. polski). Po dokonaniu wyboru kliknij „Dalej”.
3.6 Tworzenie konta użytkownika
Następnie będziesz musiał utworzyć konto użytkownika oraz ustawić hasło do logowania . Pamiętaj o wyborze silnego hasła dla bezpieczeństwa swojego konta.
4. Konfiguracja po instalacji
Kiedy proces instalacji zakończy się pomyślnie, komputer poprosi o ponowne uruchomienie systemu. Po restarcie możesz zalogować się do nowo zainstalowanego systemu Linux.
4.1 Aktualizacja systemu
Pierwszą rzeczą, którą powinieneś zrobić po zalogowaniu się do systemu, jest aktualizacja oprogramowania. Otwórz terminal i wpisz następujące polecenia:
“`bash
sudo apt update
sudo apt upgrade
Tym sposobem upewnisz się, że masz najnowsze aktualizacje oraz poprawki bezpieczeństwa.
4.2 Instalacja dodatkowego oprogramowania
Aby zwiększyć funkcjonalność swojego systemu, możesz zainstalować dodatkowe oprogramowanie takie jak przeglądarki internetowe (np. Google Chrome), pakiety biurowe (LibreOffice) czy edytory graficzne (GIMP). Możesz to zrobić za pomocą menedżera pakietów lub terminala.
4.3 Personalizacja ustawień systemowych
Poznaj dostępne opcje personalizacji swojego środowiska graficznego – zmień motyw kolorystyczny, ikony czy ustawienia pulpitu według własnych upodobań. Dzięki temu twój system będzie bardziej przyjazny w użytkowaniu.
5. Podsumowanie
Zainstalowanie systemu Linux na komputerze może być prostym zadaniem, jeśli postępujesz zgodnie z powyższymi krokami. Dzięki różnorodnym dystrybucjom oraz społeczności wsparcia dostępnej online każdy może znaleźć odpowiedni dla siebie system operacyjny. Niezależnie od tego, czy jesteś nowicjuszem w świecie Linuksa czy doświadczonym użytkownikiem – warto spróbować tej alternatywy dla tradycyjnych systemów operacyjnych.